最近剛好在處理大量輸出標籤的合併列印功能
有些地方是用很土炮的方式來處理
雖然還是達成相同的效果
不過還是想試試看有沒有比較好的方法,以及想要知道「Next Record」之外的其他規則應該如何設定
在網路上爬了一些文章
不過我的感覺是變得更混亂了......
嘗試整理一下自己的理解
1.標籤-更新標籤
1)啟動合併列印─選擇標籤,這樣「更新標籤」才能使用
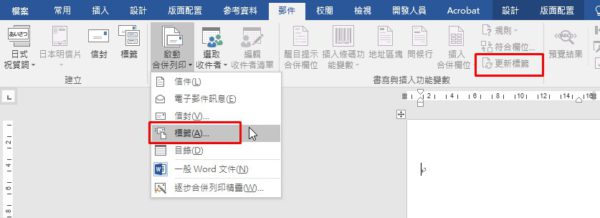
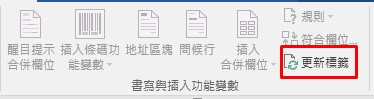
2)可以選擇標籤的樣式,如果是直接開啟已經有套用標籤版面設定的檔案就可以直接按取消
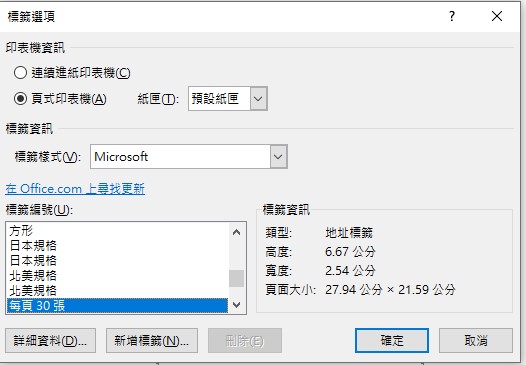
3)插入合併列印欄位之後,點擊「更新標籤」其他標籤就會套用相同排版,同時插入「Next Record」
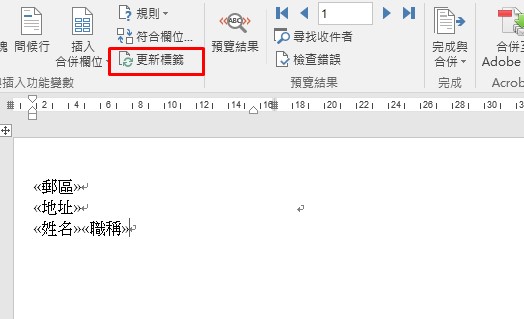
Word自動插入的「Next Record」是放在第二個標籤的上方
我以前的習慣是放在第一個標籤的最後
其實結果都一樣
要注意的都是最後一個標籤的資料後面不需要「Next Record」
因為分頁之後的第一個標籤會自動跳到下一筆資料


4)如果想要再調整排版,只要調整完第一個標籤,再按「更新標籤」即可
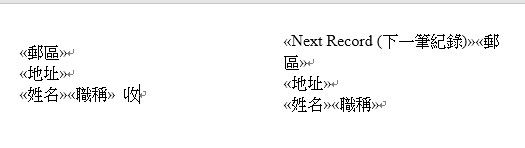
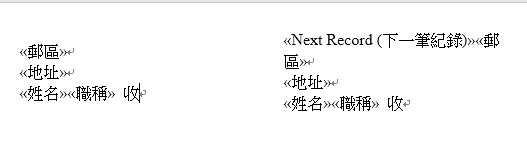
簡單來說,只要完成第一個標籤的排版(橫書,左上第一個標籤)
透過「更新標籤」可以讓其他標籤套用相同的排版
2.合併列印有重複的資料欄位的其他筆資料
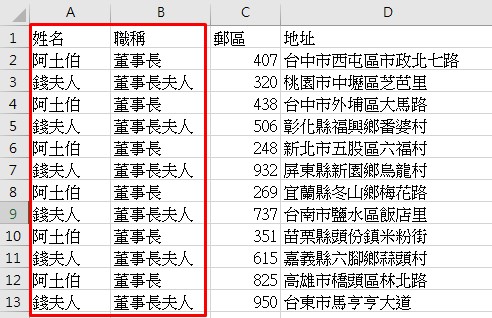
例如:上面的資料中A欄跟B欄的資料其實就只有兩種:阿土伯/董事長、錢夫人/董事長夫人,主要不同的是C欄跟D欄
如果今天想讓C欄跟D欄的資料同時列印在同一張頁面上,可以搭配「Excel小計」分群組的方式來達成
原始的Excel檔案,資料先排序之後,透過「小計」功能可以在每一個排序類別之間插入一列「總計」
目的是要多一個空白資料的列,所以應該也可以手動插入
結合「合併列印」的「規則─Next Record If」設定欄位比對值不為空才顯示資料,例如「郵區」
因此,當資料比對到空白的列時,因為資料為空值就會停止
1)同時使用「Next Record If」跟「Next Record」
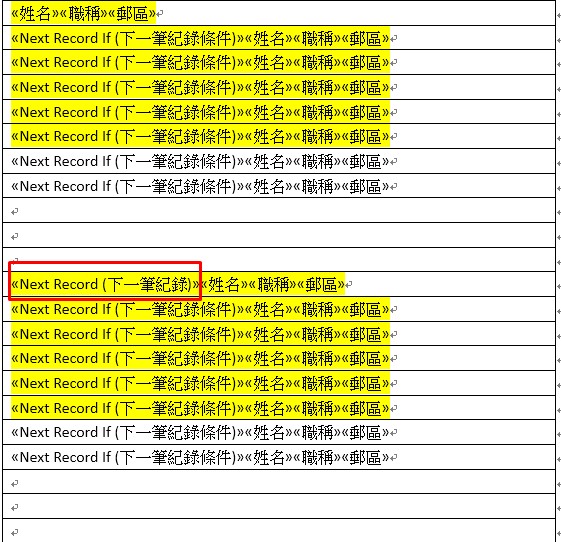
2)可以發現,阿土伯跟錢夫人同時顯示,並且只顯示有資料的部分(各6筆,黃底部分)
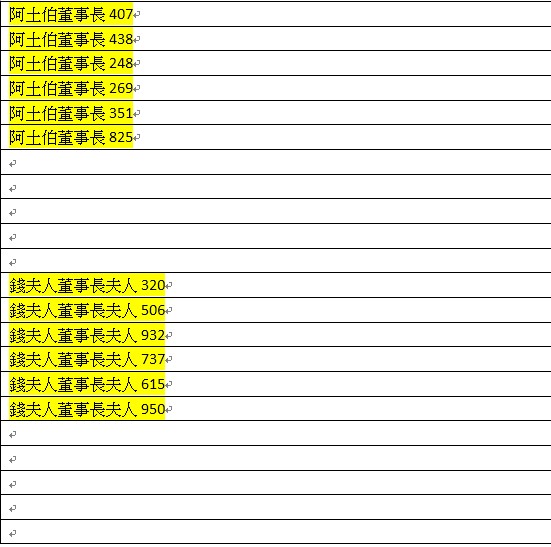
3)如果把下面的「Next Record」移除
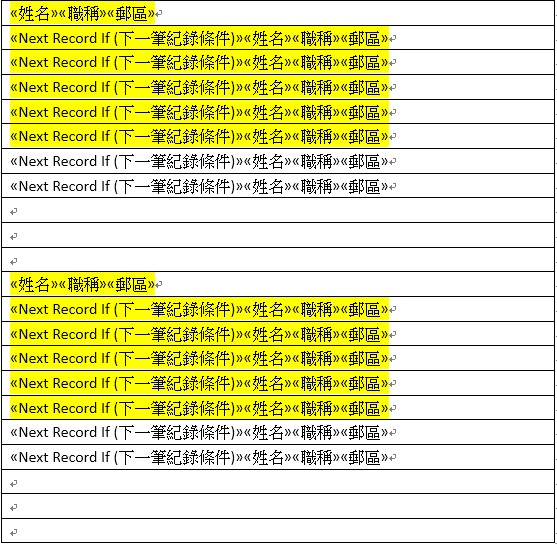
4)可以發現只會顯示阿土伯的所有(6筆)資料,其他都是空白
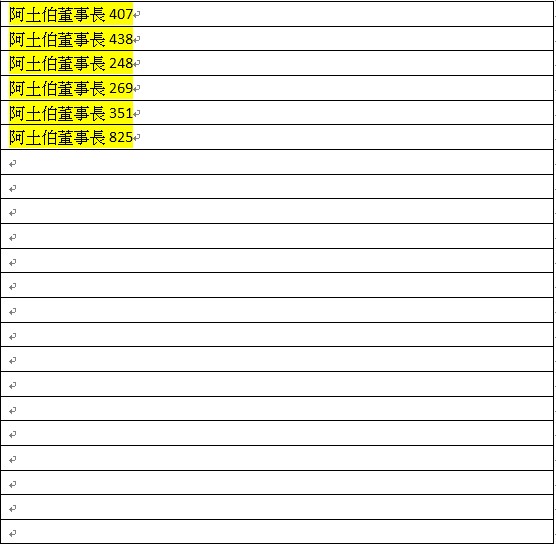
5)如果再移除上方的後5筆(有資料的3筆;沒資料的2筆)
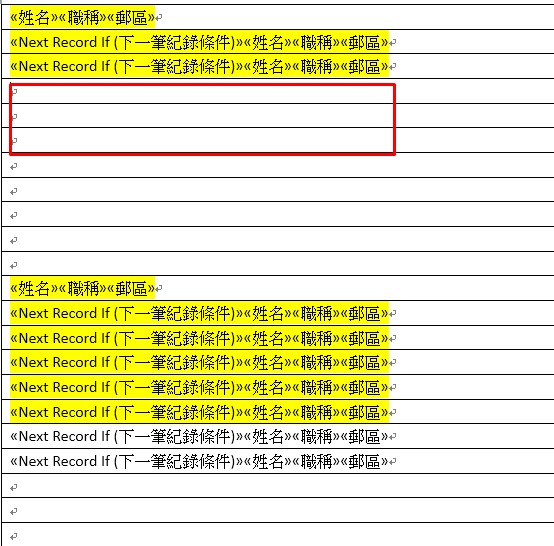
6)可以發現下方的第一筆,跟上方的第三筆一樣
這是因為下方的第一筆資料前面沒有設定規則,所以會套用上方最後一筆的資料

3.如果要篩選套印的資料時
最好是透過「編輯收件者清單」的「篩選」或者直接用「勾選」的方式
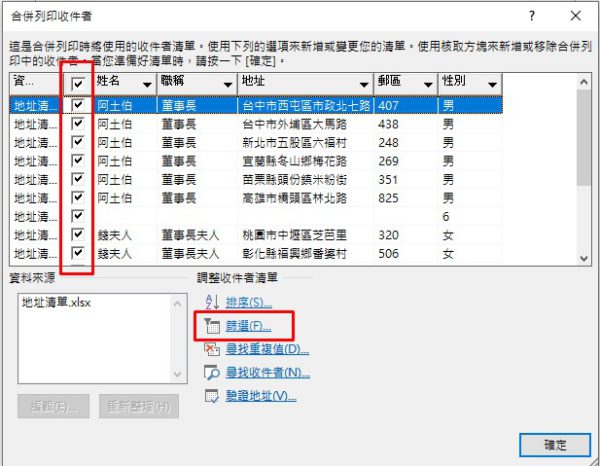
必須要注意,透過「篩選」可能會影響當初小計產生的空白列是否仍然存在
也就可能會影響群組「「Next Record If」的結果
我一開始想嘗試「規則─Skip Record if」

但是無論我怎麼測試都無法達成我想要的效果
感覺在資料來源檔案整理好要套印的內容會是最好的方法
4.規則─If...Then...Else

可以透過這個方法比對資料來決定要顯示的文字
最常見的就是透過性別來判斷顯示先生/小姐

如果性別是男,顯示先生;否則為小姐
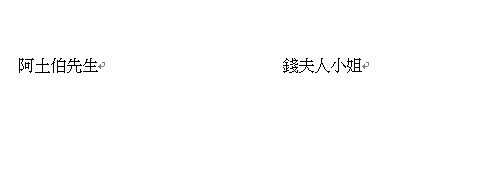
除了透過「規則」選用「If...Then...Else」之外
也可以從「插入─快速組件─功能變數」選擇 If功能變數
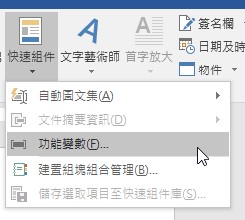
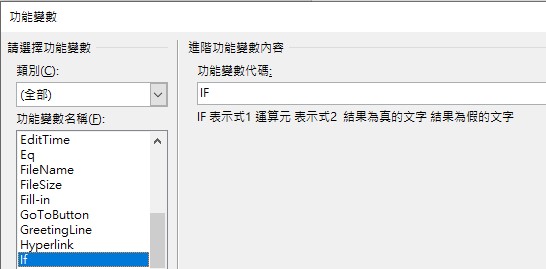
只是功能變數內容就要用手動輸入
其中合併列印欄位暫時用替代文字來表示
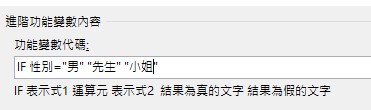
之後再透過編輯功能變數來插入合併欄位即可
透過快速組件插入的If功能變數,會顯示「\* MERGEFORMAT」

備註:
以往都是在Excel處理好要套印的內容,無論是分組、篩選、排序、甚至設定特定的用詞
雖然有點麻煩,但卻是最直觀的方式
Word合併列印的規則,除了「Next Record」之外
其他的我實在是搞不懂邏輯順序
不過這之中以後可以用到的應該是合併列印相同群組裡的所有資料
以及功能變數的設定
參考資料:
沉思的伊文: Office Word 2007/2010/2013 應用技巧:用功能變數 IF、Compare、=(Formula) 自動計算學年度、學