由於 Power BI 必須以絕對路徑的方式連結資料來源
如果當初的資料來源是本機檔案,例如:excel檔
在換電腦或者搬動整個資料夾之後
就必須修改來源設定
不然一旦重新整理資料就會找不到資料來源
在網路上看到在Excel使用Power Query時,可以動態取得資料來源的方式
原理是建立一個紀錄引用檔案完整路徑的excel檔
─利用excel函數取得檔案路徑,所以開啟檔案就會重新計算公式取得目前檔案路徑,而達成動態修改的效果
但是,這種方式無法在 Power BI 使用
原因是紀錄檔案路徑的excel檔,在Power BI同樣是要用絕對路徑的方式引入
感覺這種方式會陷入無解的循環裡
嘗試使用的結果
除了檔案路徑excel檔不會自動更新之外(因為根本不會開啟這個excel檔)
Power BI也會因為隱私設定而擋住同樣是資料來源內的資料查詢
但還是在從其中一篇教學步驟中得到啟發
以設定「參數」的方式設定根目錄路徑
這樣只要換電腦/根目錄換地方,修改參數內容就能夠同時修改相同參照的資料來源
設定流程
1.管理參數─新增參數
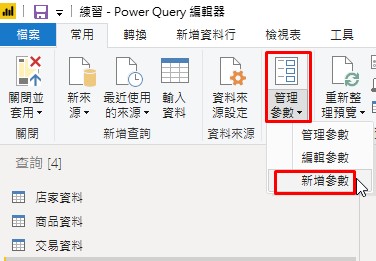
2.設定參數內容
1)名稱─英數格式比較好辨認
2)描述─可有可無,如果不只一個自訂參數,可以方便識別;
3)類型─文字
4)目前的值─輸入根目錄的路徑
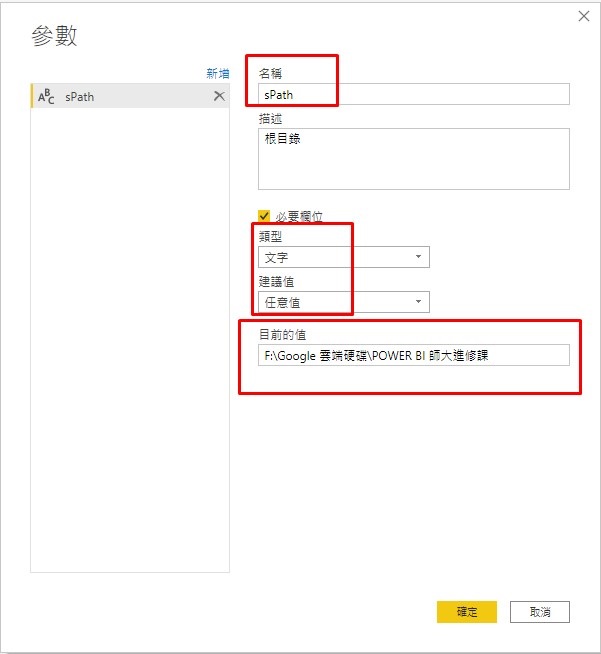
3.在原有查詢資料表按右鍵─進階編輯器
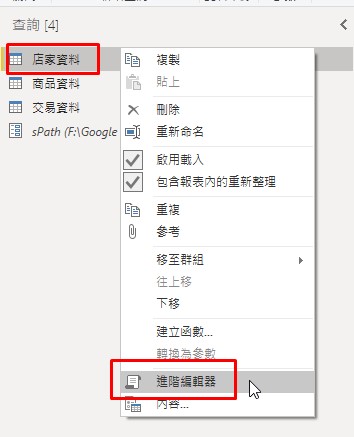
4.修改查詢資料表的資料來源
採用根目錄-參數 & 資料來源檔案的方式,這樣之後整個資料夾換地方就只要改根目錄路徑
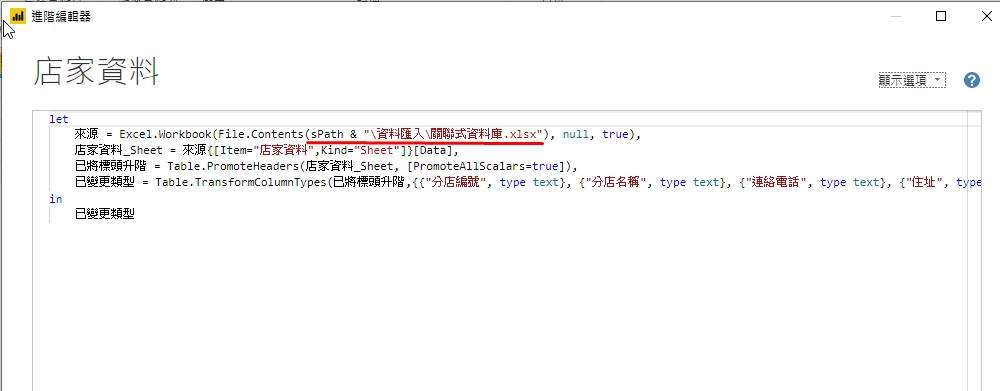
5.測試找不到檔案來源的情況

6.修改參數─目前的值→現在的根目錄路徑

7.所有引用這個資料來源的查詢資料表都能抓到資料了

雖然沒辦法動態更改檔案來源,但這樣只要改一次參數也算是很快速的方法了
參考
PowerQuery教程_绝对&相对路径
动态获取相对路径
power query合并多个txt最后一列的数据到excel